컴퓨터(PC) 화면 녹화 방법을 배워 보아요 :)
새로운 프로그램을 설치할 필요도 없습니다. Window 10을 사용 중이며, 윈도우에서 바로 녹화하는 쉽고 빠른 방법을 알려 드릴게요~
Window를 이용한 화면 녹화는 바로 Xbox Game Bar 라는 프로그램을 사용합니다.
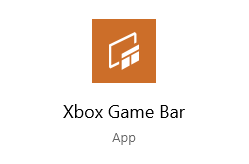
다음 두가지 방법이 있는데요~
원하는 윈도우 창(엑셀, 게임, 웹사이트 등 녹화를 원하는 창)를 열어둔 상태에서 해당 창을 한번 클릭을 해두고
1) 키보드에서 WINDOW+G를 눌러주면 바로 실행 됩니다. (이게 가장 빠르고 쉬운 방법)
Window 키는 하기 사진의 노란색 동그라미 부분입니다.
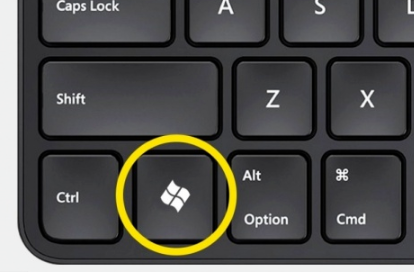
2) 윈도우_왼쪽 하단에 "Xbox Game Bar"를 기입해서 해당 프로그램을 실행합니다.

Xbox만 입력을 해도 다음과 같은 창이 나타납니다. :D 클릭하면~ 되겠죠?
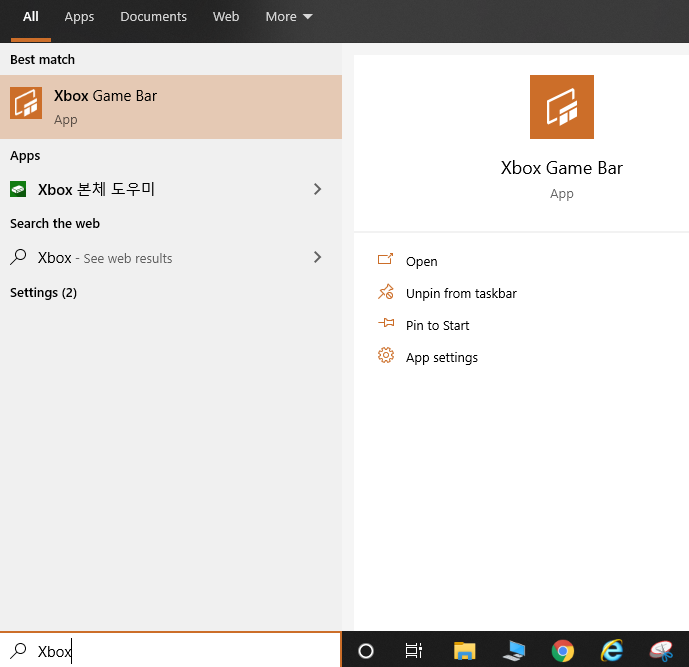
두가지 방법 중 편한 방법을 사용해서 프로그램을 실행하면 다음 화면이 뜹니다. :)
저는 엑셀을 켜두고 화면 녹화 프로그램을 실행해 보았습니다.
참고로, 중간에 화면의 다른 곳을 클릭하면 해당 프로그램은 바로 닫힙니다.
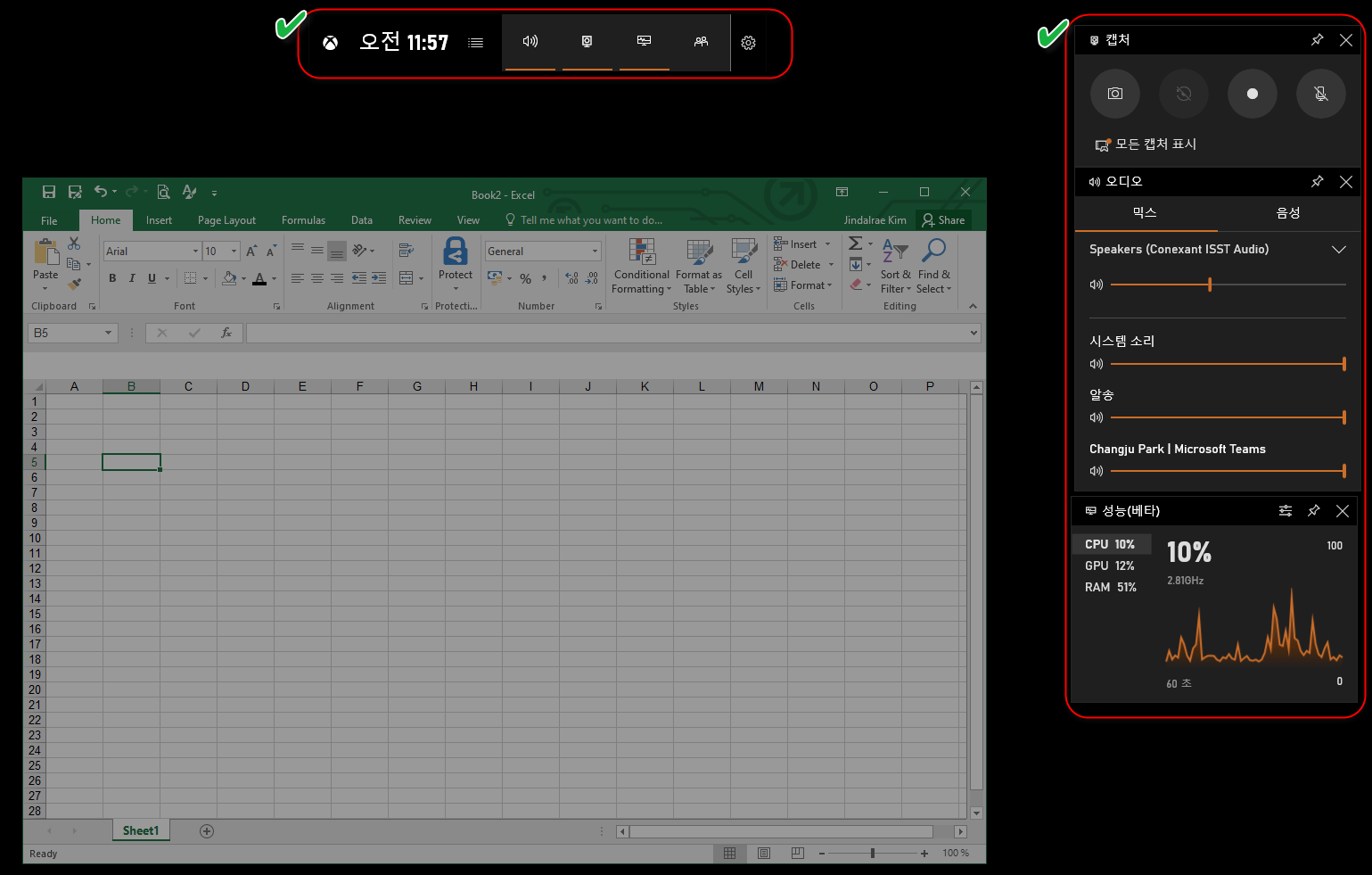
두가지 방법 중 편한 방법을 사용해서 프로그램을 실행하면 다음 화면이 뜹니다. :)
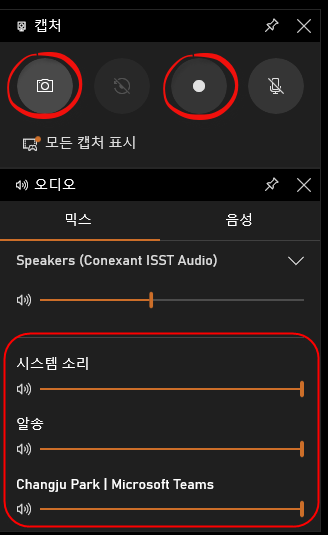
첫번째 버튼이 '스크린샷 찍기', 두번째가 '마지막 30초 녹화',
세번째가 '녹화 시작', 마지막 네번째가 '녹화 중 마이크 켜기' 버튼 입니다. :)
녹화 버튼을 누르면 다음과 같이 녹화가 시작되고요,
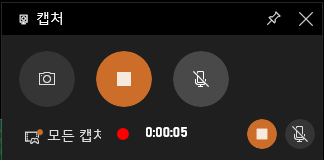
원래 작업하던 프로그램, 게임 또는 웹사이트 창을 누르고, 녹화를 원하는 작업을 진행하면 되겠습니다.
이상 끝~!! 간단하죠? :D
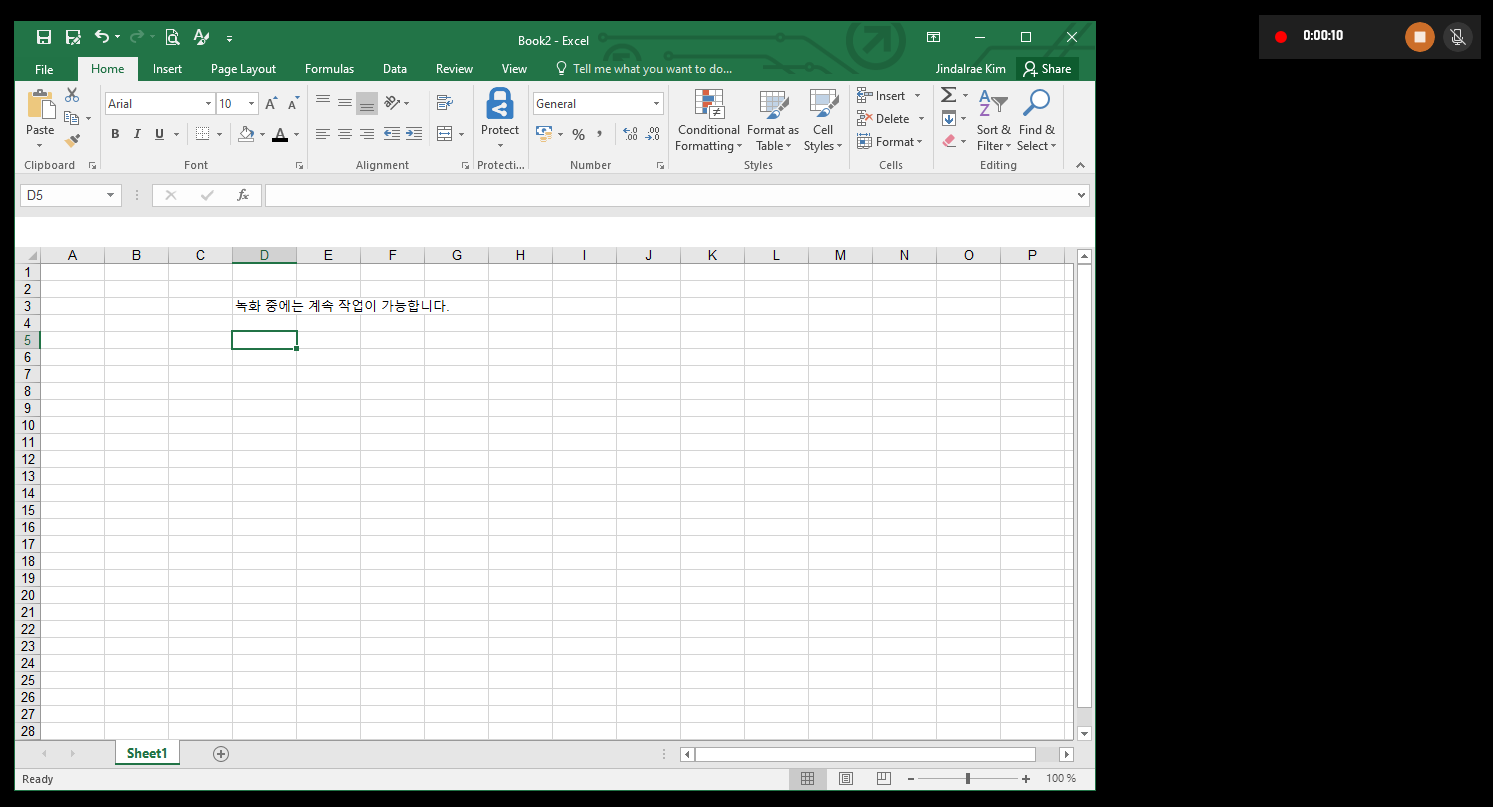
네모 모양의 '녹화 중지' 버튼을 누르면 끝~!!

키보드에서 WINDOW+G를 다시 눌러주고 하기 "모든 캡쳐 표시" 버튼을 누르면 녹화 기록들을 쉽게 확인 하실 수 있습니다. :)
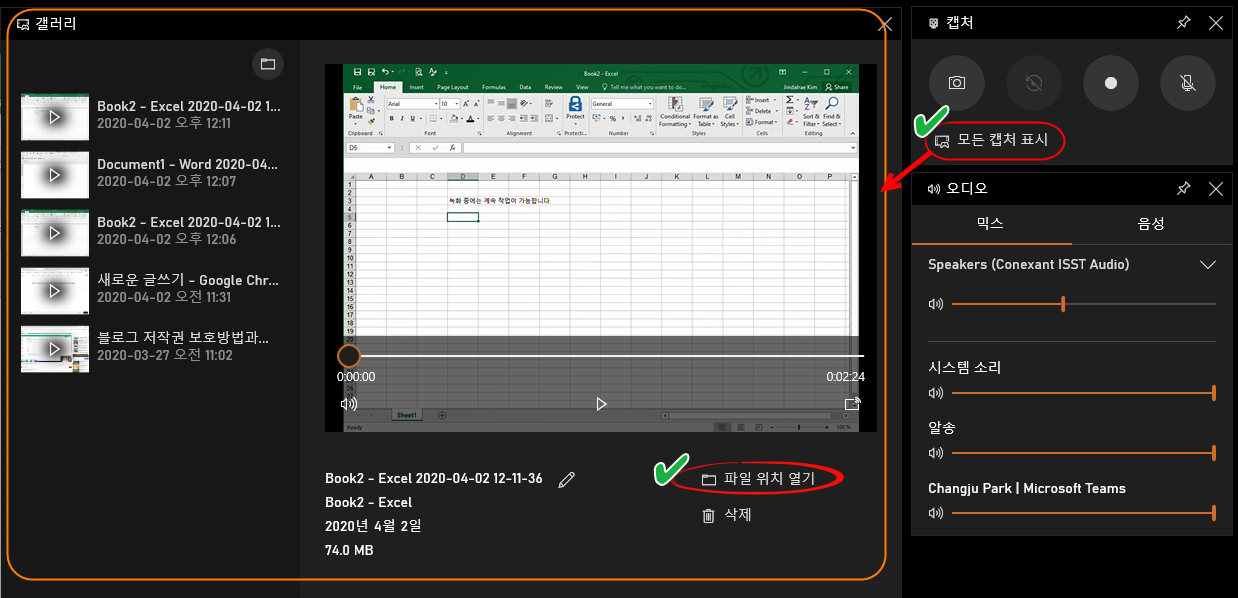
위 캡쳐에서 '파일 위치 열기'를 누르시거나, '내PC - 동영상 - 캡처'로 가면 촬영된 녹화 영상을 확인 가능하답니다~
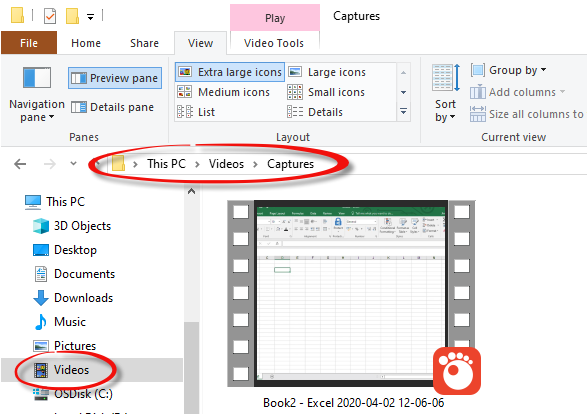
제가 직접 녹화시 사용하고 있고, 정말 간단하고 편해서 애용 중입니다~
이번 포스팅 내용만 쭉 훑어보시고 WINDOW+G만 기억하시면
"PC 화면 녹화" 바로 바로~ 가능하실 겁니다.
필요한 순간 음성과 함께 녹화 기능 사용하셔서
업무 상 필요한 프로그램 사용 방법 및 초보 유투버의 설명 영상을 잘 찍어 보시기를 바래요.
개인적으로는 제가 CAD, Inventor와 같은 설계 프로그램을 자주 사용하는데,
자주 안 쓰는 어려운 기능을 해당 녹화 기능을 가지고 저장을 해서
사내 공유 폴더에서 직원들에게 함께 교육용으로도 공유를 하도록 하고 있습니다.
물론 해당 녹화 기록을 가지고 유투브 영상도 만들면 일석 이조겠죠?
물론 단점이 하나 있습니다. (특정 프로그램, 창만 정해서 녹화가 가능하다는 점)
저의 경우, 위도우에서 바로 WINDOW+G를 사용하는 게 익숙해서
해당 기능만 가지고서 충분히 영상을 만들 수 있었어요.
어자피 영상 편집기는 따로 있으니까요 :)
안녕하세요, '아는 만큼 잘 산다' 2배 소득 만들기 프로젝트 실행 중인 달곰 입니다. :)
제가 유투브 및 블로그를 하면서, 시행착오를 통해 배운 가장 빠르고 쉽고 유용한 TIP들을 공유하는 포스팅을 시작하게 되었습니다. 여러분께 많은 도움이 되었으면 좋겠습니다.
요즘 (주인이 자는 동안에도) 돈을 벌어다 주는 '파이프 라인' 만들기가 대세죠?
업무의 연장선으로 본인이 가진 재능 또는 업무 능력을 가지고 '지식 창업'을 해서
모두 모두 부자가 되었면 좋겠습니다.
그럼 오늘의 포스팅을 마치며, 다 퍼주는 달곰 이었습니다 :)

'IT' 카테고리의 다른 글
| MAKE 블로그스팟 자동화 승인 글쓰기 "비추" (1) | 2025.03.24 |
|---|---|
| 구글 서치콘솔 리디렉션 오류 해결 가이드 (SEO 최적화) (0) | 2025.02.26 |
| 애드센스 승인 Ads.txt 상태 찾을수 없음 (0) | 2025.02.13 |
| 구글 네이버 사이트맵 제출 - 검색 노출이 잘 되는 셋팅 (꼭 필요! 간단 정리) (0) | 2020.04.08 |



